
【詳細版】デンマーク NemIDの申請手続きと初期設定手順
※2020/11/15修正: コペンハーゲンではNemIDの申請手順が異なっているという情報をいただいたので内容を修正しました。
***
CPR番号の申請手順はネットで見つかるのですが、NemIDの初期設定とスマホの2段階認証に関する詳細手順は見つからなかったので、スクショ付きの記事にしてます。かなりニッチな情報ですがちょっとでも誰かの参考になれば嬉しいです〜。
なお、初期設定は手順を間違えると、ちょっと面倒なことになってしまうので、(⭐️ここ重要⭐️)や(⭐️間違い要注意⭐️)と書いてある所は要チェックです。
NemIDの申請は自治体によって手続きが違います
どうやらNemIDの申請手続きは自治体(Kommune)によってルールや運用が異なるようです。
例えば、オーフスではCPRとNemIDの手続きを同日に行えますが、他の市町村ではYellow Cardが届くまで手続きできない、Witnessを連れてこないといけない、などちょっと異なるようです。
■オーフス市の場合
オーフス市では、Dokk1のCitizen ServiceにてCPRとNemIDの申請を同時に手続きできました。(2020年11月15日 追記:コロナ以降は事前予約が必要なので、CPR申請の予約とは別に、NemID申請のための時間をあらかじめオンライン予約するか、CPR申請後に予約し直す必要があるかもしれません)
【1】まず、最寄りのCitizen Serviceに行き、NemIDの申請をお願いしましょう。(CPR登録をする際にも、NemIDも登録したいと言えば一緒に申請できるので、その場で申請するのがお勧めです。15分程度で終わります)
【2】手続きが終わると、給与明細のような封筒を渡されます。これはワンタイムパスワードと言って、NemIDを登録する際に使用する初期パスワードです。
【3】(⭐️ここ重要⭐️)NemIDの初期登録には、窓口でもらう初期パスワードに加えて、郵送で送られてくるCode Cardというのが必要です。このCode Cardがないと初期登録は失敗して、ワンタイムパスワードを再取得という罰ゲーム(※1)に入るので、必ずCode Card が郵送で届くのを待ちましょう。
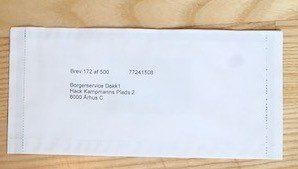
※1. 再申請する場合は、追加で証人(CPRを取得して30日以上経過している18歳以上の方)と一緒に行かないといけないので、ちょいと面倒です。。。
【4】郵送でCode Cardが届いたら、NemID登録をレッツスタート!!
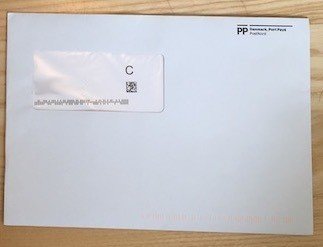
***
■ コペンハーゲンエリアの場合(証人が必要&即日発行されるらしい)
コペンハーゲンでのNemID申請については、(Option A) Yellow Cardを待ってから申請するか、(Option B) 窓口で在住証明書を発行してもらって申請する必要があるようです。(在住証明書発行は手数料がかかります)
さらに申請時には証人(Witness)が必要だったという話を数名の方から聞きました。証人を連れてこないといけないのでちょっと面倒ですが、Code Cardをその場でもらえるのでNemIDの即時発行ができるので逆にスピーディかもしれません。
なお、いただいた情報によると↓のようになっていたそうです。
✔︎ København Kommuneの場合: CPR申請後、別日でNemID申請の予約を取り直し、証人を連れてきた上で在住証明書を発行してもらいNemIDを申請。
✔︎ Frederiksberg Kommuneの場合: CPR申請後、Yellow Cardが届いたら、証人と一緒にCitizens Serviceに行きNemIDを申請。
他のKommuneも手続きが違う可能性があるので、詳しい内容はKommuneのウェブサイトで確認してください。
いずれにしろ、① CPR番号、② ワンタイムパスワード、③Code Cardの3点を揃えないと、後述のNemIDの初期登録作業には進めません。
NemIDの初期登録手順
【5】①CPR番号、②申請時に貰ったワンタイムパスワード、③郵送で届くCode Cardの3点があるか確認しましょう。
【6】ワンタイムパスワードの封筒(②)を開けて、ワンタイムパスワードを確認します。

【7】PCのブラウザで borger.dk を開き、右上のLog På (Log on) をクリック。
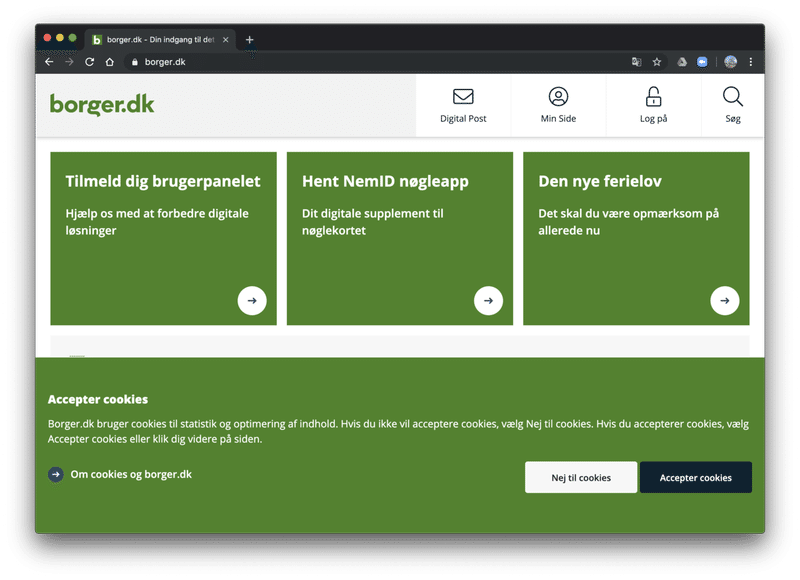
【8】NemIDのログイン画面が表示されます。右上にEnglishに切り替えるボタンがあるのでクリックしましょう。

【9】(⭐️間違い注意⭐️)以下のログイン情報を入力して、「Next」をクリック
User ID:10桁のCPR番号
パスワード:ワンタイムパスワード(②)のパスワード
(パスワードの打ち間違えをしないようにご注意を!)
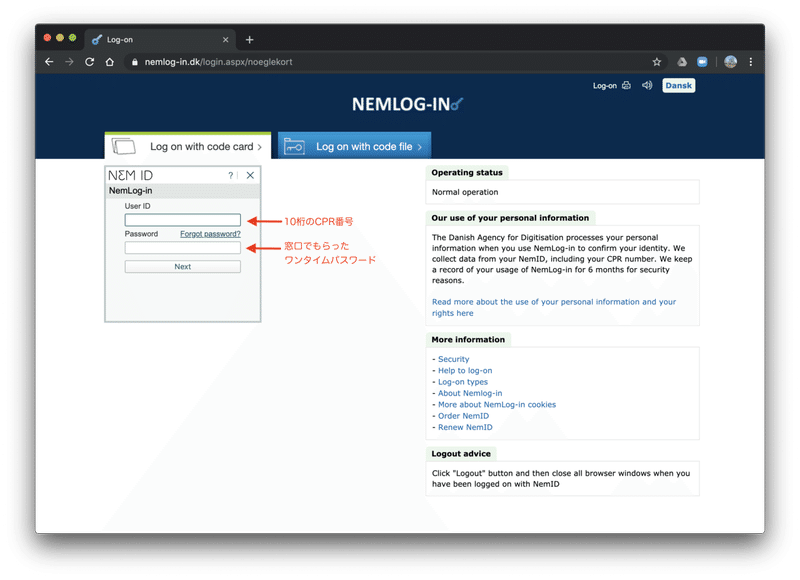
【10】これから新たに設定するパスワードの種類として「4桁の暗唱番号」か「英数字のパスワード」のどちらかを聞かれます。安全性が高い「英数字のパスワード」をお勧めしますが、好きな方を選んで「Next」をクリックしてください。(ここでは「英数字のパスワード」を選んでいます)
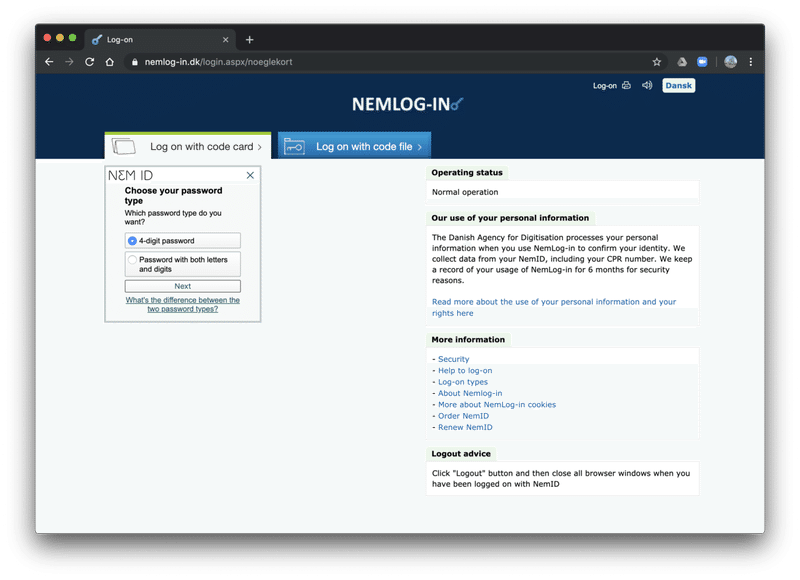
【11】英数字のパスワード設定画面になるので、好きなパスワードを入れましょう。パスワードは6文字以上で、アルファベットと数字の両方を使う必要があるそうです。(また、同じ英数字が4文字以上続いたり、CPR番号を含んだりしてはいけないそうです)
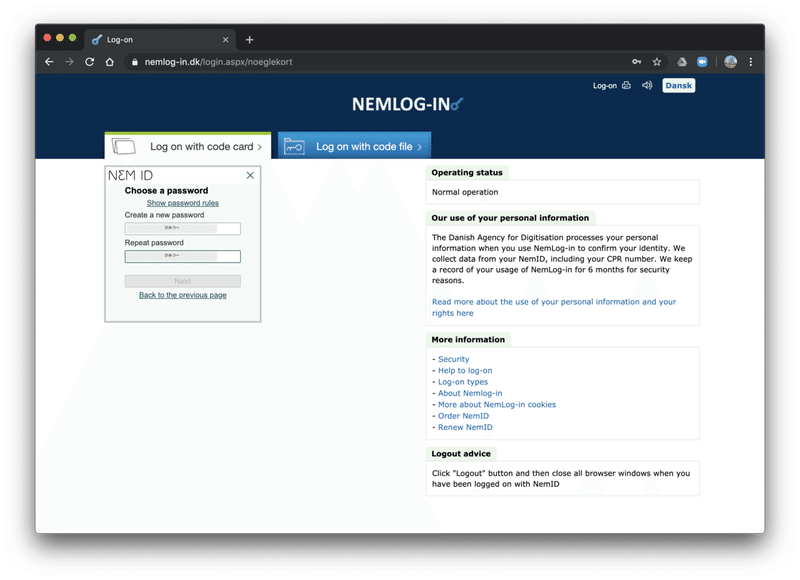
【12】ログイン時に使用するUser IDをCPR番号以外のIDに変更するか聞いてきます。これは任意ですが、覚えやすいUser IDに変更できるので、変える場合は、「Create self-chosen user ID」のチェックボックスにチェックを入れて「Next」をクリック。

【13】(⭐️間違い注意⭐️)Enter Code という画面が出てくるので、ここで郵送されてきたCode Card (③)を開封しましょう。#と鍵のアイコン が2列に並んだ乱数表が入っているので、ブラウザの#の下に表示されている数字と同じ数字をCode Card の#の列から見つけて、隣の数字(鍵のアイコンの列です)をブラウザに入力します。(入力するCodeは間違えないようにしてください。連続して失敗すると、付き添いの証人を見つけて①からやり直す罰ゲームです)
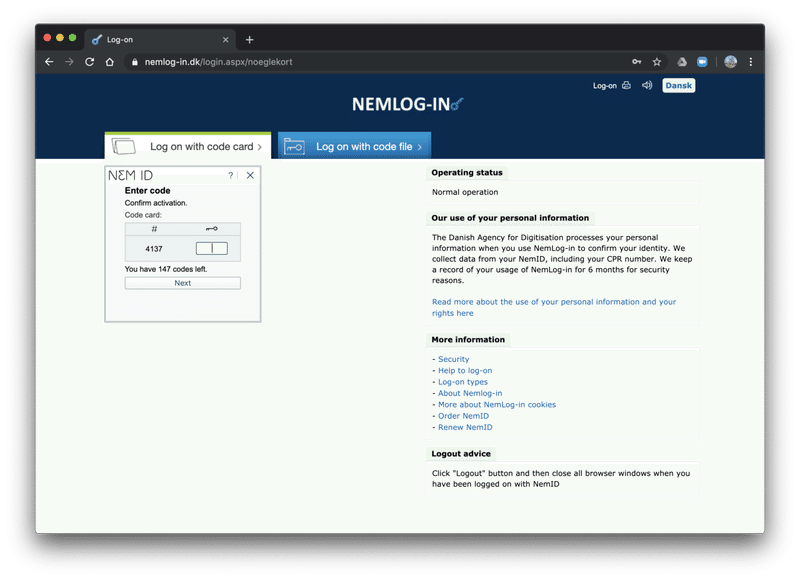
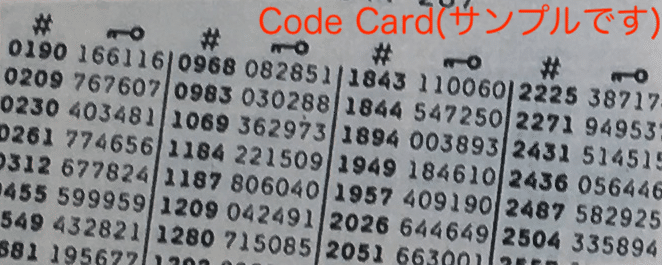
【14】問題がなければ、設定完了と表示されるので、「OK」をクリック
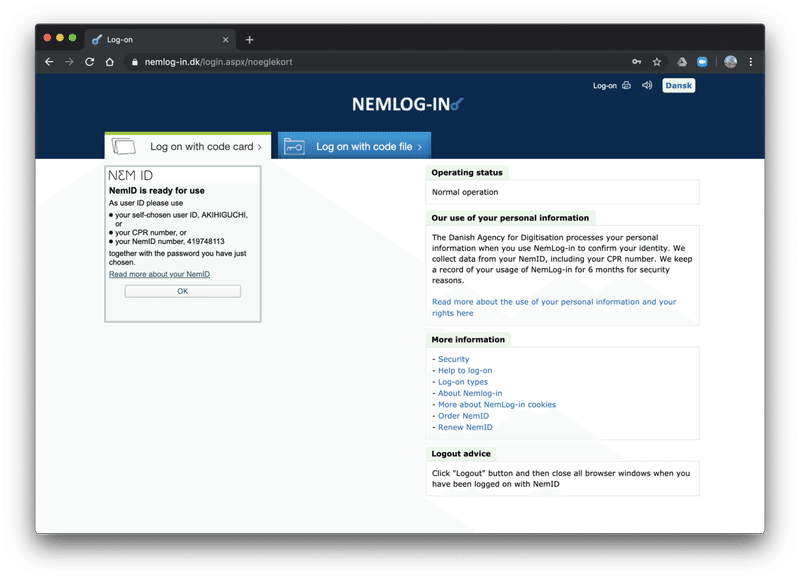
【15】そのままborger.dkに自動的に画面が変わるので、これでNemIDの初期設定は完了です!(※2)
この後は、
User ID: CPR番号か任意で設定したUserID
パスワード: 設定した英数字のパスワード(もしくは4桁の暗証番号)
乱数表のCode Card
の3点でNemIDログインが可能です。
なお、Code Cardの乱数は一個ずつ消費する形になっています。そのため、Code Cardを使ってログインする場合は、「残り何回」という残数が表示されます。Coedの残数が少なくなると新しいCode Cardが届くそうです。
※2. 妻は問題なくborger.dkにログインできましたが、僕は下のエラー画面がでてしまいました。原因はわかりませんが、普通にOKをクリックしてブラウザを閉じた後、新しいNemIDとパスワードでログインし直したら普通に使えました。今のところ特に問題は生じていません。
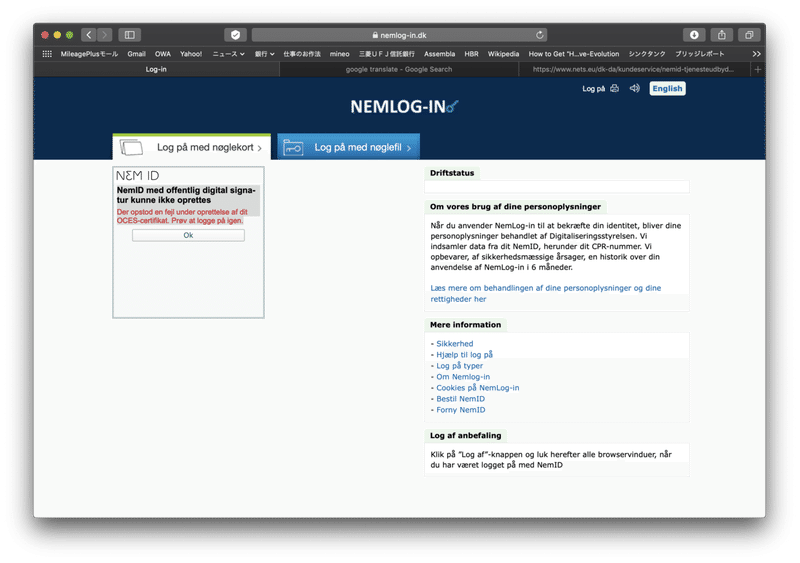
スマホを使った2段階認証の設定
このままでも良いですが、ログインする際は必ず乱数表のCode Cardが必要なのでちょっと面倒です。Code Cardを持ち歩かなくてもNemIDログインができるようにスマホを使った2段階認証を設定しましょう。
【A】まず、スマホにNemIDを検索して、インストールしてください。
iOS用 – AppStore
Android用 – Google Play
【B】インストールが終わったら、アプリを起動してください。セキュリティ上の理由で1時間の待ち時間が発生しますので1時間待ってください。(アプリを起動しないと待ち時間がスタートしないので、必ずアプリを起動しましょう)
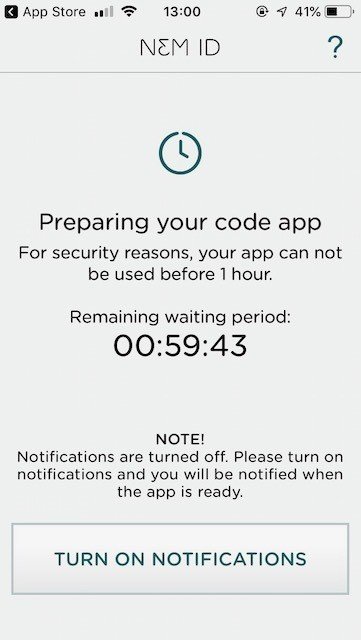
【C】1時間経過すると、”The waiting time is over”と表示されるので、「OK」をクリック
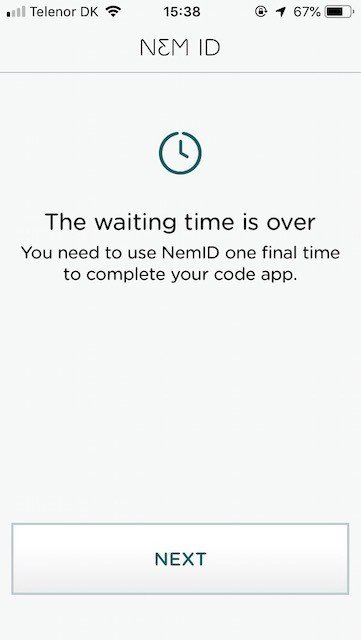
【D】Codeの入力が聞かれます。NemID初期登録の【13】と同じ手順で、 Card Codeから該当するCodeを探し、入力して「Activate Code App」をクリック。

【E】次にアプリを起動する際の暗証番号4桁の設定を求められるので設定してください(スクリーンショットを撮り忘れてしまった・・・)
以上で、2段階認証の設定は終わりました。これで、
User ID: CPR番号か任意で設定したUserID
パスワード: 設定した英数字のパスワード(もしくは4桁の暗証番号)
今回設定したスマホとNemIDアプリ
の3点でNemIDログインができるようになります。
スマホを使ったNemIDログインは、こちらを見てくださいね。







ピンバック: 【詳細版】デンマークのCPR番号とイエローカードの申請手続き – Living in Denmark